亲爱的读者们,无论您是初学者还是进阶用户,我们都将在本文中详细指导您如何实时截图电脑屏幕,接下来的步骤将帮助您了解在不久的将来,也就是2024年12月18日如何轻松完成这项任务,让我们开始吧!
准备工作
在开始截图之前,请确保您的电脑已经安装了操作系统和相关软件,大多数现代操作系统都内置了截图工具,但如果您使用的是旧版操作系统或特定软件,可能需要下载并安装第三方截图工具,在开始之前,请确保您的电脑已连接到互联网,以便下载和安装必要的工具。
启动截图工具
大多数现代操作系统都提供了快捷键来快速启动截图工具,Windows系统通常使用“Windows键 + S”组合键来启动截图工具,在Mac系统中,您可以使用Command键 + Shift键 + 空格键组合来启动截图工具,如果您的电脑是移动设备或特定品牌,请参考相应的用户手册或在线帮助文档来了解如何启动截图工具,一旦启动工具,您会看到屏幕上的指示标志或工具栏,表示您已经成功进入了截图模式。
选择截图方式
在截图工具的界面中,您会看到不同的截图方式供您选择,常见的选项包括全屏截图、窗口截图、形状截图(如矩形、椭圆形等)以及滚动截图等,根据您的需求选择合适的截图方式,如果您想截取整个屏幕,请选择全屏截图;如果您只想截取某个窗口或特定形状的区域,请选择相应的选项,对于滚动截图,您可以选择连续捕捉网页或文档中的多个屏幕内容,选择完毕后,点击相应的按钮开始截图。
进行实时截图
在选择了合适的截图方式后,将鼠标指针移动到需要截图的区域,您的指针会变成相应的截图工具的形状,请确保您的指针位于正确的位置后,按下鼠标左键(或触控屏幕)进行截图,如果您的选择是滚动截图,请按照提示滚动页面以捕获完整内容,完成截图后,您的屏幕可能会短暂显示一个预览框或通知,告诉您截图已经保存。
保存和编辑截图
完成截图后,通常会有一个选项让您选择保存截图的文件位置和格式,您可以根据需要选择保存位置(如桌面、文档等)和文件格式(如PNG、JPG等),大多数截图工具都提供了基本的编辑功能,如标注、剪裁、涂鸦等,您可以利用这些功能对截图进行简单的编辑和处理,完成编辑后,点击保存按钮将截图保存到您的电脑中,六、分享或使用截图完成截图并保存后,您可以根据需要分享或使用这些截图,您可以将它们上传到社交媒体、发送给朋友或同事,或者将它们插入到文档、邮件或其他应用程序中,无论您的目的如何,现在您已经掌握了实时截图的技能,可以轻松地与他人分享您的屏幕内容了,七、常见问题解答如果在截图过程中遇到任何问题,如无法启动截图工具、无法保存截图等,请参考以下常见问题解答:
Q:我无法启动截图工具怎么办?A:请确保您的操作系统已正确安装并更新到最新版本,如果问题仍然存在,请尝试使用快捷键组合或其他方法启动截图工具,Q:我无法保存截图怎么办?A:请检查您的保存位置和文件格式是否正确选择,如果问题仍然存在,请尝试重新启动电脑并再次尝试保存截图,八、进阶技巧除了基本的实时截图功能外,还有许多进阶技巧可以帮助您更高效地操作,您可以设置自定义快捷键来快速启动和进行截图;利用自动滚动功能轻松捕获长网页或文档;使用专业软件对截图进行高级编辑等,通过不断学习和实践这些技巧您可以更加熟练地掌握实时截图的技能并提高工作效率,通过本文我们为您详细介绍了如何在不久的将来即2024年12月18日进行电脑实时截图的步骤和方法包括准备工作启动截图工具选择截图方式进行实时截图保存和编辑截图分享或使用截图以及解决常见问题和进阶技巧的介绍希望本文能帮助读者轻松掌握这项实用技能并提高工作效率如果您有任何疑问或建议请随时与我们联系我们将竭诚为您服务!至此我们的教程就告一段落了希望您在阅读本文后能够成功掌握实时截图的技巧并享受这一便捷功能带来的乐趣!
转载请注明来自威巍集团,本文标题:《2024年电脑实时截图教程,轻松掌握,一步步操作指南》
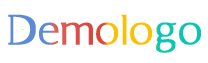
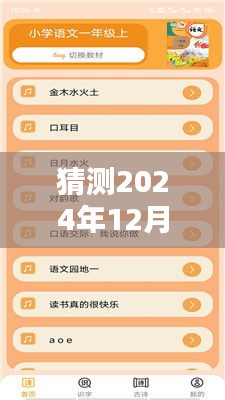








 蜀ICP备2022005971号-1
蜀ICP备2022005971号-1
还没有评论,来说两句吧...